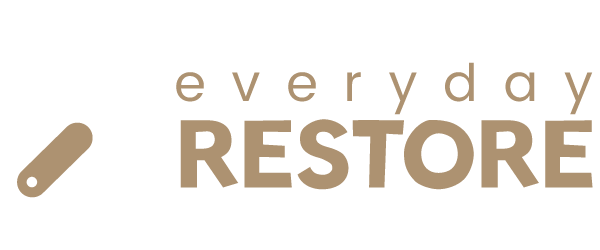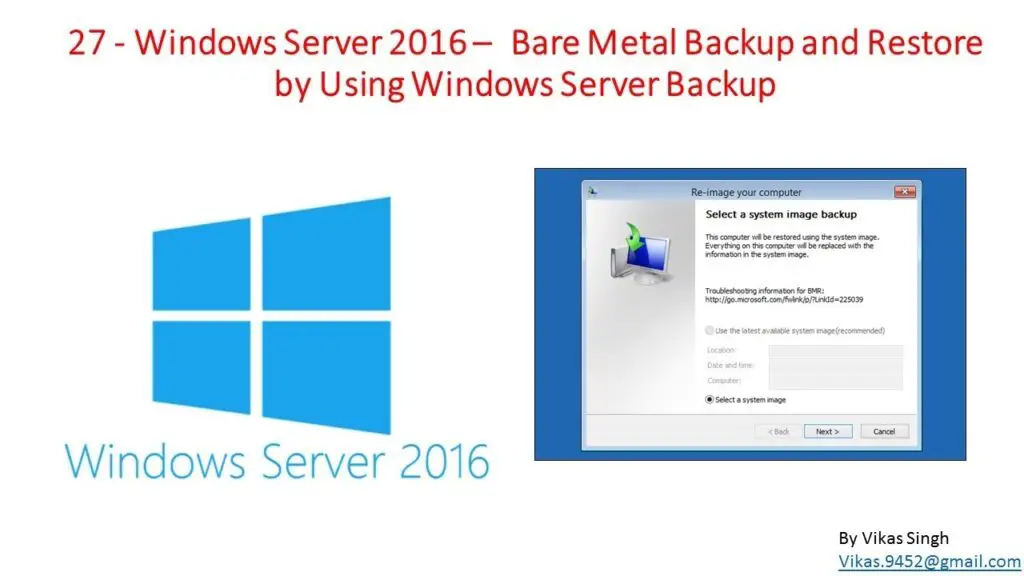Windows Server Backup Restore Bare Metal allows for complete system recovery on new hardware. It ensures minimal downtime after critical failures.
Businesses rely on stable and secure IT infrastructures. Windows Server Backup Restore Bare Metal is an essential tool for maintaining business continuity. This feature allows you to restore an entire server, including the operating system, applications, and data, onto new or different hardware.
This capability is crucial in disaster recovery scenarios, such as hardware failures or severe system corruption. By utilizing this tool, businesses can minimize downtime and avoid significant data loss. Its straightforward process makes it accessible for IT professionals, ensuring that recovery operations are both efficient and effective. Understanding how to use this feature can save critical time during emergencies.
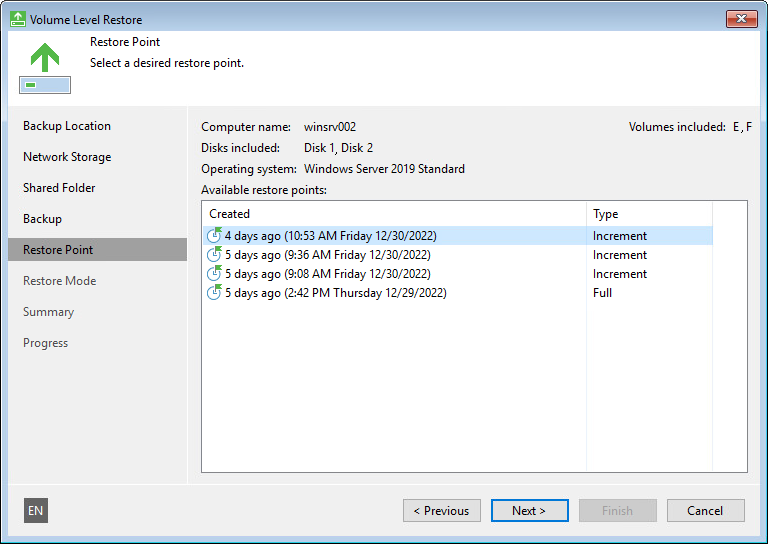
Credit: helpcenter.veeam.com
Preparation
Preparing for a bare metal restore is crucial. You need the right tools and follow specific steps to ensure success. This guide will help you prepare effectively.
Necessary Tools
Before starting, gather all required tools. Ensure everything is ready for the restore process.
- Windows Server Installation Media: You need a copy of the installation media.
- Backup Storage Device: Have your backup stored on an external device.
- Bootable USB Drive: Create a bootable USB for emergencies.
- Network Access: Ensure your server can access the network.
Pre-restoration Steps
Follow these steps to prepare your server for restoration:
- Verify Backups: Check your backups are complete and recent.
- Test Media: Ensure your installation media and USB are working.
- Check Hardware: Verify all server hardware is functioning.
- Document Settings: Note down your server settings and configurations.
| Step | Description |
|---|---|
| Verify Backups | Make sure your backups are up-to-date and complete. |
| Test Media | Check the installation media and USB drive work correctly. |
| Check Hardware | Ensure all server hardware components are operational. |
| Document Settings | Write down all server settings and configurations for reference. |
With these preparations, your bare metal restore process will be smoother. Make sure you have everything ready before you start. This will save you time and reduce errors.
Backing Up Data
Backing up data on Windows Server is crucial for data protection. It helps in disaster recovery and ensures business continuity. Proper backup strategies safeguard against data loss due to hardware failure, cyber-attacks, or human errors.
Choosing Backup Options
Windows Server offers multiple backup options. Each option caters to different needs and scenarios. It's essential to understand these options to choose the best one.
- Full Backup: This creates a complete copy of the server data. It requires more storage space but provides the most comprehensive protection.
- Incremental Backup: It saves only the changes made since the last backup. This option uses less storage and is faster.
- Differential Backup: This backs up changes since the last full backup. It strikes a balance between full and incremental backups.
Scheduling Backups
Scheduling backups ensures regular data protection without manual intervention. It is critical to automate backup tasks to maintain consistency and reliability.
- Open the Windows Server Backup console.
- Click on Backup Schedule to create a new schedule.
- Select the backup configuration that meets your needs.
- Choose the backup frequency: daily, weekly, or monthly.
- Specify the time and days for the backup operation.
- Select the storage destination for the backup data.
- Review the settings and click Finish to save the schedule.
Regular backups ensure data safety. They make disaster recovery seamless and efficient. Always review and test backup schedules periodically.
Creating A Recovery Drive
Creating a recovery drive is essential for restoring your Windows Server. This drive helps when your system encounters critical failures. Below, we will guide you on how to create a recovery drive using bootable media and Windows Server tools.
Bootable Media
Bootable media is a device that contains a bootable version of your operating system. This media can be a USB drive, CD, or DVD. Follow these steps to create bootable media:
- Download the Windows Server ISO file from the official site.
- Insert a USB drive with at least 8GB of space.
- Use software like Rufus to make the USB bootable.
- Select the downloaded ISO file in Rufus.
- Click 'Start' to begin the process.
Your bootable media is now ready for use. This media helps you boot and restore your server.
Using Windows Server Tools
Windows Server offers built-in tools to create a recovery drive. These tools make the process simple and efficient. Follow these steps to use Windows Server tools:
- Open the Server Manager from the Start menu.
- Go to 'Tools' and select 'Windows Server Backup'.
- Click 'Backup Once' or 'Backup Schedule' as needed.
- Select 'Full Server' to include all system files.
- Choose the destination for the backup. It can be a local drive or a network share.
- Click 'Finish' to start the backup process.
Using these tools ensures all critical data is backed up. This backup can be used to restore your server completely.
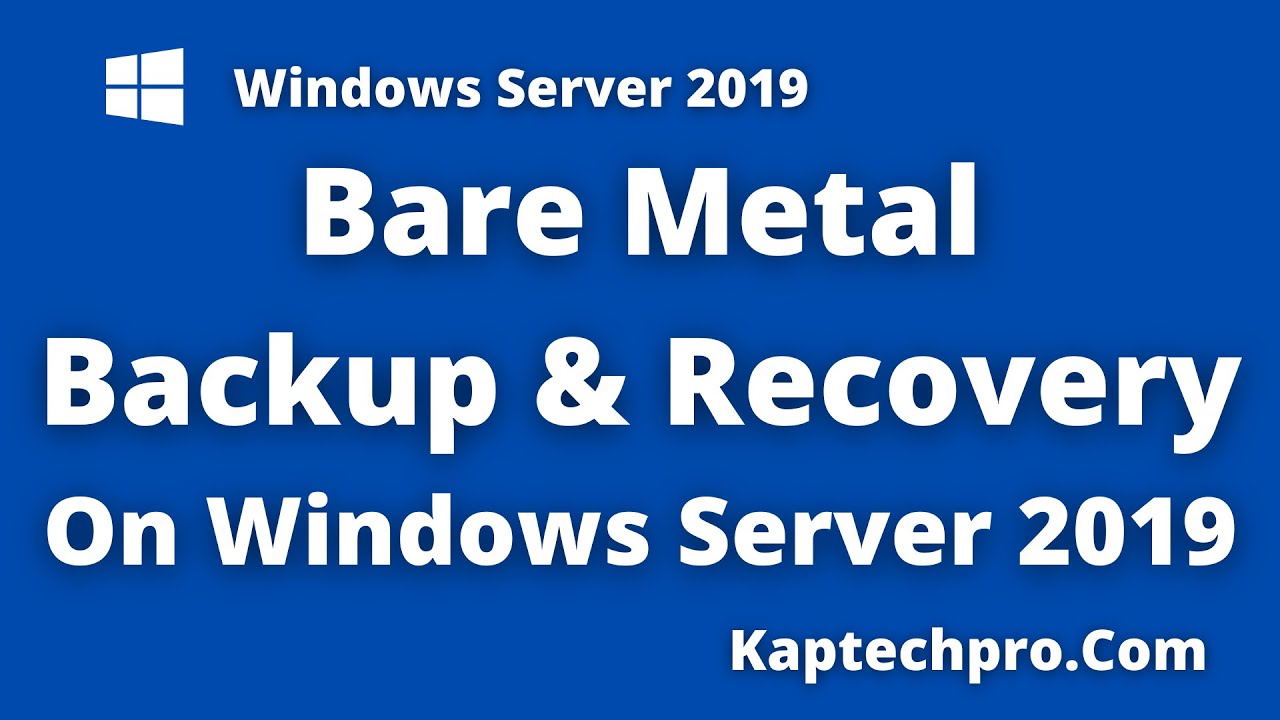
Credit: www.youtube.com
Performing Bare Metal Restore
Restoring a server from a bare metal backup is crucial for disaster recovery. It allows you to recover the entire server to a previous state. This includes system settings, applications, and data. This process is essential when a server fails completely. Let's dive into the steps for performing a bare metal restore.
Accessing Recovery Options
To start the recovery, you need to access the recovery options.
- Insert the Windows Server installation media.
- Restart the server and boot from the media.
- Select your language preferences and click Next.
- Click on Repair your computer at the bottom left.
Now, you will see the recovery options. Choose Troubleshoot and then System Image Recovery.
Restoring From Backup
Once in the System Image Recovery, follow these steps:
- Select the operating system to repair.
- Choose the system image backup you want to use.
- Select Use the latest available system image.
- Click Next and then Finish.
The restoration process will start. This may take some time. Your server will restart several times. Once completed, your server will return to the state it was in during the backup.
By following these steps, you can perform a successful bare metal restore. This ensures minimal downtime and data loss.
Post-restoration Steps
After successfully restoring your Windows Server, it's crucial to follow post-restoration steps. These steps ensure the system runs smoothly and data integrity is maintained. Below, we will cover key actions under two main areas: System Configuration and Data Verification.
System Configuration
Once the restoration process is complete, configure your system settings. This helps in resuming normal operations efficiently.
- Network Settings: Verify network settings like IP address and DNS configurations.
- Firewall Settings: Ensure firewall rules are correctly applied.
- User Accounts: Check user accounts and permissions for accuracy.
Make sure all essential services are running. Restart services if needed. This includes services like DHCP, DNS, and Active Directory.
Data Verification
Data verification is crucial to confirm the integrity of restored data. Follow these steps to ensure data accuracy:
- File Integrity: Compare file sizes and modification dates with backup logs.
- Database Check: Run database integrity checks using built-in tools.
- Application Testing: Open key applications to ensure they function properly.
Use checksums to verify data integrity. A mismatch indicates corrupted files.
| Action | Tool | Description |
|---|---|---|
| Network Settings | Control Panel | Verify IP, DNS, and gateway settings |
| File Integrity | PowerShell | Check file sizes and dates |
| Database Check | SQL Server Management Studio | Run database integrity checks |
Ensure all applications and services are tested. This will confirm everything works as expected post-restoration.
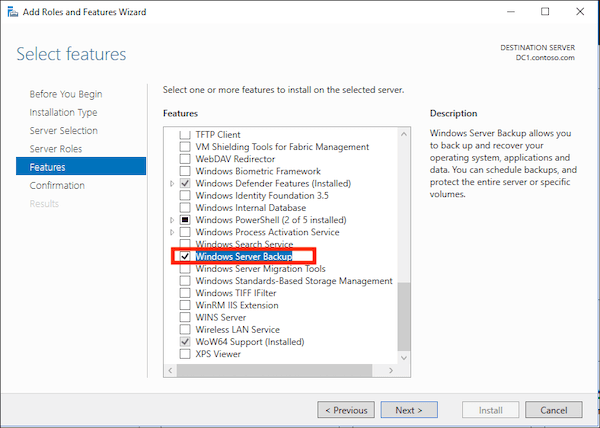
Credit: www.easeus.com
Troubleshooting
Encountering issues during a Windows Server Backup Restore Bare Metal process can be frustrating. Identifying and solving these problems quickly is crucial to ensure the server runs smoothly. This section focuses on common issues and advanced solutions.
Common Issues
Understanding common issues helps in faster troubleshooting. Below are some typical problems:
- Backup Media Failure: The backup media may be corrupted or unreadable.
- Network Connectivity Problems: Network issues can disrupt the restore process.
- Insufficient Storage Space: Lack of space can hinder the restore.
- Driver Compatibility: Missing or incompatible drivers can cause errors.
Advanced Solutions
Sometimes, basic troubleshooting steps are not enough. Use these advanced solutions:
- Check Event Logs: Event logs can provide detailed error information.
- Use Command Line Tools: Command line tools like
wbadmincan offer more control. - Update Drivers: Ensure all drivers are up-to-date before restoring.
- Test Backup Media: Regularly test backup media to ensure they are functional.
For a seamless restore process, address these common and advanced issues effectively.
Best Practices
Ensuring reliable Windows Server Backup Restore Bare Metal is crucial. Follow best practices to secure your data and maintain business continuity.
Regular Backups
Always perform regular backups to ensure you have the latest data. Schedule backups during low-traffic hours to minimize disruption. Use a mix of full, incremental, and differential backups.
- Full Backup: Captures everything. Perform this weekly.
- Incremental Backup: Backs up changes since the last backup. Do this daily.
- Differential Backup: Backs up changes since the last full backup. Schedule this mid-week.
Store backups both onsite and offsite. Use external drives, cloud storage, or network locations. Keep multiple backup copies to prevent data loss.
Testing Recovery Plans
Test your recovery plans regularly. Ensure you can restore from backups quickly and accurately. Create a detailed recovery procedure.
- Identify critical systems and data.
- Simulate a disaster recovery scenario.
- Document each step of the recovery process.
- Perform test restores monthly.
Involve your IT team in testing. Ensure everyone knows their role. Address any issues found during tests immediately.
Keep your recovery plans updated. Review them quarterly to incorporate any system changes.
| Task | Frequency | Notes |
|---|---|---|
| Full Backup | Weekly | Complete system backup |
| Incremental Backup | Daily | Changes since last backup |
| Differential Backup | Mid-week | Changes since last full backup |
| Test Recovery | Monthly | Simulate recovery scenario |
| Review Recovery Plan | Quarterly | Update for system changes |
Frequently Asked Questions
How To Restore Windows Server Backup Bare-metal?
To restore a Windows Server backup bare-metal, boot from the installation media. Select "Repair your computer," then choose "System Image Recovery. " Follow the on-screen instructions to complete the process. Ensure all hardware matches the original setup.
Can Windows Server Backup Restore To Different Hardware?
Yes, Windows Server Backup can restore to different hardware. Use the "Bare Metal Recovery" option for this process.
Which Type Of Backup Will Allow A Bare-metal Restore Of A New Server?
A full image backup allows a bare-metal restore of a new server. This backup includes the entire system's data and settings.
When To Use Bare-metal Restore?
Use bare-metal restore when a complete system recovery is needed. Ideal after hardware failure, system crashes, or malware attacks.
What Is Bare Metal Restore?
Bare Metal Restore is a process to recover the entire system from scratch, including OS, applications, and data.
Conclusion
Mastering Windows Server Backup Restore Bare Metal ensures your data's safety. This guide simplifies the backup and restore process. Implement these steps to protect your system. Regular backups and proper restore methods are crucial. Stay prepared and secure your server efficiently.
This approach guarantees minimal downtime and robust data integrity.